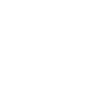 |
Creating the game
- Get a list of players and their e-mail addresses.
- Be sure that every player has the ability to send their turn files to AutoHost and get their turn files from AutoHost using the supported methods. These methods are supported by most systems so most people probably will be fine.
AOL supports sending files by email but tends to send e-mail slowly and occasionally cause turns to be late.
- Upload: turn files to Stars! AutoHost:
Use a Web based file upload which requires a compatible web browser such as Firefox. You may e-mail attached files using the following formats: MIME BASE64, UUENCODE, or BINHEX.
- Download: turn files from Stars! AutoHost:
Use a web browser that allows you to click on a download link to save a file such as Firefox. If you like, you can have AutoHost
send you your turn file via email using MIME BASE64
- Be sure each player is using the same version of Stars! There are version updates available from the AutoHost KN-2050 Central Computer. All players must be using the 'J' patchlevel of Stars.
- Decide what details to use in the universe definition such as star density, galaxy clumping, etc...
- Decide on the winning conditions (you can set the game for an impossible win and just decide as a group when it is over)
- Remind all players to use passwords on their race files and when playing.
- Collect all custom race files that players are going to use. (example: myrace.r1)
- Use your Stars! game to create the new game. Please do not use 'GAME' as the filename, or I will have to rename all your files. :) If you have computer AI players in your game, add human players first, then add AI players. There must NOT be any human player after a computer AI player, otherwise I WILL request you regen the game, or reject it from being on Stars! AutoHost.
- If all players in the game wish to prevent the game host from having access to all game files then you may notify
 Rick that this is your concern and request that he create the game for you. If so, then please zip and send him all .r race files and a .def file so he can create the game automatically from the stars.exe command-line. See the Stars! help file for information about the .def file syntax. Rick that this is your concern and request that he create the game for you. If so, then please zip and send him all .r race files and a .def file so he can create the game automatically from the stars.exe command-line. See the Stars! help file for information about the .def file syntax.
Sending new game files and information to Stars! AutoHost
 Ask to be put on the host waiting list. Ask to be put on the host waiting list.
- When your name reaches the top of the list and a game slot is open, Rick will email you and give you about 8 days to send in your new game.
- Do NOT set a password on the .HST game file as AutoHost will not be able to generate turns for your game if a password is set.
- Zip up all the game files (.r race files not needed) and using MIME BASE64 (or UUENCODE) e-mail attach the zip and send to
 Rick. Also include a list of player's first names, email addresses, and race names in game play order. Please use the following format for easy data entry: Rick. Also include a list of player's first names, email addresses, and race names in game play order. Please use the following format for easy data entry:
Player1=Ron,[email protected],The Swords
etc. for each player where Player# matches player# in the game. Note that there are NO SPACES ALLOWED except in the player name and race name fields.
- Ask your players to read the instructions for using Stars! AutoHost found at http://starsautohost.org/gamesnew.htm#PLAY
- As game host, you need to read the section further down this page under "Host Responsibilities".
- Rick will email you after your game is setup, giving you a username/password for the Host Utility.
- Check the games page to find your game listed there after Rick has set it up.
- Check over all player data to ensure it is correct.
- E-mail your group from the active players e-mail link in the Host Utility and give them the web page address for your game page.
- Begin game play. (enjoy!)
- If players desire, you can use Host Utility to set it so that AutoHost will email them their turns automatically after new turn generation.
Host Responsibilities:
|


![]() What do I need to do to start a game on AutoHost?
What do I need to do to start a game on AutoHost?